PDF 可說是常見又方便的檔案格式之一,除了方便傳輸保存,與其他圖像檔案相比,最主要是更能夠借助 PDF 的加密功能保護檔案的安全。但若不小心忘記密碼或者已經不再需要密碼保護呢?以下將重點介紹 PDF 密碼移除的方法。
Tenorshare PDNob - 已知密碼的情況下解密 PDF 的最佳選擇
Tenorshare PDNob 堪稱 PDF 的全能專家,永久授權保證不收取額外版本更新費用!搭載 GPT4o / DeepSeek 和強勁 OCR 工具,實現 PDF 無憂編輯、轉檔,甚至截圖、解密!
一、PDF檔案加密類型
在進入主題之前,首先我們必須先了解,有關PDF檔案的兩種加密類型。你可以設定開啟檔案的密碼,也可以設定編輯與列印的密碼。
1.1 編輯密碼
第一種是編輯密碼:這是一種所有者鎖定的檔案,創建者設立 PDF 檔案的權限密碼,限制對檔案的修改與使用。這些限制包括:列印、複製、選取、編輯或填寫 PDF 檔案的內容,這代表你必須要知道密碼才能執行前述包括列印、複製、選取、編輯或填寫等修改 PDF 檔案內容的動作。
你可以點擊左上角「檔案」按鈕,然後選擇「以密碼保護」選項。

勾選「編輯」之後輸入密碼,點擊套用。這樣就為 PDF 設置好編輯密碼了。

1.2 檢視密碼
第二種是檢視密碼:這是一種用戶鎖定的檔案,甚至不允許其他用戶開啟與查看 PDF 檔案的內容,更不用說修改它了。這種加密型的檔案一般很難破解,這會需要藉助專業破解軟體,還不一定能破解成功。
像上一種加密方法一樣,選擇以密碼保護,然後勾選「檢視」,然後輸入密碼並套用。

| 編輯密碼 | 檢視密碼 | |
|---|---|---|
| 限制範圍 | 列印、複製、選取、編輯或填寫PDF檔 | 開啟與查看 |
| 沒有密碼能否查看檔案 | 能 | 否 |
| 密碼破解難易度 | 較易 | 較難 |
二、PDF移除密碼免安装的辦法
2.1 通过SmallPDF强行破解PDF密碼
Smallpdf是一個快速解鎖PDF文檔的在線平台,幫你輕鬆實現 PDF password remover 免安装。 用戶只需將文檔拖放到工具上即可在幾秒鐘內强行破解 PDF 密碼。 Smallpdf 最適合那些不喜歡將軟體下載到計算機的人。

該工具還提供了 20 種其他 PDF 工具,包括合併、拆分、旋轉、轉換、壓縮等功能。Smallpdf 使用 256 位 SSL 加密進行文檔傳輸,因此不會丟失數據。
優點:
- 不用安裝,節省電腦空間
- 能夠有效解鎖 PDF 密碼
- 免費使用
缺點:
- 當檔較大時上傳需要很多時間
- 有資料丟失的危險,儘管官方聲稱安全性高
- 解鎖後輸出的PDF品質低
- 碰到解鎖難度高的 PDF 有失敗的可能
2.2 使用 Soda PDF 删除用户密码
Soda PDF也是一款可以快速解鎖 PDF 檔的在線平臺。你只需要按choose file或者將檔拖放到工具上即可在幾秒鐘內完成 PDF移除密碼免安裝。並且這是一款免費的解鎖工具。

優點:
- 不用安裝,節省電腦空間
- 能夠有效解鎖 PDF 密碼
- 免費使用
缺點:
- 有檔資料洩露的危險,安全性低
- PDF檔大的時候解鎖很慢
- 有失敗的可能
總之,你可以很輕易地在網上找到免安裝的 PDF 解鎖網頁,並且它們可能都是免費的。但是,用這些方法來解鎖 PDF 幾乎都有共同的不足:安全性低,容易洩露資料;失敗的幾率很大;解鎖慢。
三、使用 PDF 解密軟體解鎖 - 不知道密碼
很多時候,我們是丟失了 PDF 檔案的密碼,或者在網上下載的 PDF 檔案設定了密碼保護,針對上述情況,我們可以利用一些工具解鎖 PDF 密碼,下面將介紹 5 種常見 PDF 解密方法,进行 PDF 破解教學。
3.1 使用PDF解密軟體 - PassFab for PDF
PDF解鎖軟體首推簡單好用讓你一鍵上手的PassFab for PDF!這是一款最大化適用所有規格的軟體,PassFab for PDF相容於所有的Adobe Acrobat版本並支援所有Windows 系統,包括10/8/7/XP/Vista。
-
從官方網站下載此軟體,在Windows系統上安裝並啟動。
-
選擇「恢復PDF打開密碼」選項,點擊添加上傳需要進行PDF解鎖的檔案。

在主選單上你將會看到3個選項。
- 字典解鎖模式:顧名思義,這個方法將嘗試使用內建系統中常見/常用 的所有密碼組合,當你非常確定檔案密碼可能來自常用密碼組合時,才建議使用此選項,因為這個選項的解鎖模式,取決於自行創建的常用密碼組合或是系統內建的常用密碼組合,軟體會在運行後自動找出匹配的密碼並刪除限制。
- 掩碼解鎖模式:當你不確定可能的密碼組合,或者解鎖過程想要下更多的自定義選項,例如你很確定你下的密碼長度,或數字、字符等,那麼這個選項將會是你最理想的選擇。
- 蠻力解鎖模式:所有可能的密碼組合都不放過,也因此將會花費較長的執行時間來進行 PDF 解鎖,這也是最適合 PDF 高度加密破解的選擇。
-
選擇一種密碼破解模式後,點擊開始。

-
幾分鐘後,您的PDF打開密碼將在新的彈出窗口中恢復。只需複制該密碼,然後使用它來解鎖您受保護的不安全PDF文檔。

-
或者你也可以選擇「移除PDF編輯限制」功能刪除限制編輯密碼。

-
導入PDF檔,如果這個檔有檢視密碼,你需要輸入檢視密碼,如果你不知道檢視密碼,可以回到第一個模式

-
隨後點擊移除,即可瞬間移除PDF編輯限制

3.2 使用Google Chrome解鎖PDF
除了第三方軟體工具以外,接下來要介紹一個簡單的線上解鎖方法,只要按照下述步驟以 Google Chrome 進行受保護的PDF解密,就能解鎖加密的PDF檔案,進行簡易的瀏覽和列印功能。需要注意的是, Google Chrome 只能移除簡單的密碼,無法做到 PDF 高度加密破解。
- 登入Google 雲端硬碟,選擇「新建」按鈕來拖動或上傳受密碼保護的PDF文檔。
- 雙擊PDF以在Chrome中打開PDF文檔。打開PDF後,按CTRL +P。
- 現在,您將能夠看到「列印」窗口的彈出窗口。現在選擇「更改」按鈕。
- 在下拉菜單選擇「另存為PDF」。
- 最後,選擇藍色的「保存」按鈕。



3.4 Guapdf 解鎖
無論PDF文檔是使用哪種加密類型,或您正在使用何種作業系統,Guapdf都能消除PDF中的所有限制。但檔案過大的PDF文檔可能不適合此方法,且須額外安裝OpenCL驅動程式才能使用。

3.4 用Systools PDF Unlocker進行PDF密碼破解
主要是使用暴力破解,即 PDF 高度加密破解的方法來幫你找回密碼,該方法在完全不記得最後一次設定的密碼時特別管用。不過,它只能刪除密碼,而不能刪除PDF文檔的其他限制,且無法瀏覽最近的歷史記錄,更有會不經過同意自動在電腦安裝其他軟體的問題,存在安全上的疑慮。

3.5 QPDF、PDF Crack等命令字元工具進行PDF保護解除
這個方法進行PDF保護解除雖然免費且快速,但操作難度高,通常需要具備一定程式能力才能順利運行,因此不推薦使用。

四、如何為加密的 PDF 取消密碼 - 已知密碼
有時候我們是其實知道也記得 PDF 檔案的密碼,時常用到但又不想要每次開啟時都得輸入密碼,就會想要移除密碼。下面,我們將介紹2種方案。
4.1 使用 Tenorshare PDNob 為 PDF 解鎖
Tenorshare PDNob 是 2025 一款新興的一站式 PDF 工具,不僅可以直接在 PDF 編輯器中開啟 PDF 文檔進行處理,輕鬆編輯 PDF。還可以轉換格式、編輯文字、插入圖像,添加註解。這款軟體提供了一個直觀且功能全面的方式來保護你的 PDF 文檔,若你已經知道 PDF 的密碼,可以輕鬆透過該軟體將密碼取消。適合新手,幾個步驟就能完成 PDF 密碼解除,檔案安全不損壞!
Tenorshare PDNob - 已知密碼的情況下解密 PDF 的最佳選擇
Tenorshare PDNob 堪稱 PDF 的全能專家,永久授權保證不收取額外版本更新費用!搭載 GPT4o / DeepSeek 和強勁 OCR 工具,實現 PDF 無憂編輯、轉檔,甚至截圖、解密!
-
開啟 Tenorshare PDNob 軟體,匯入 PDF ,輸入密碼解鎖檔案後,你可以找到加密或保護相關的功能。
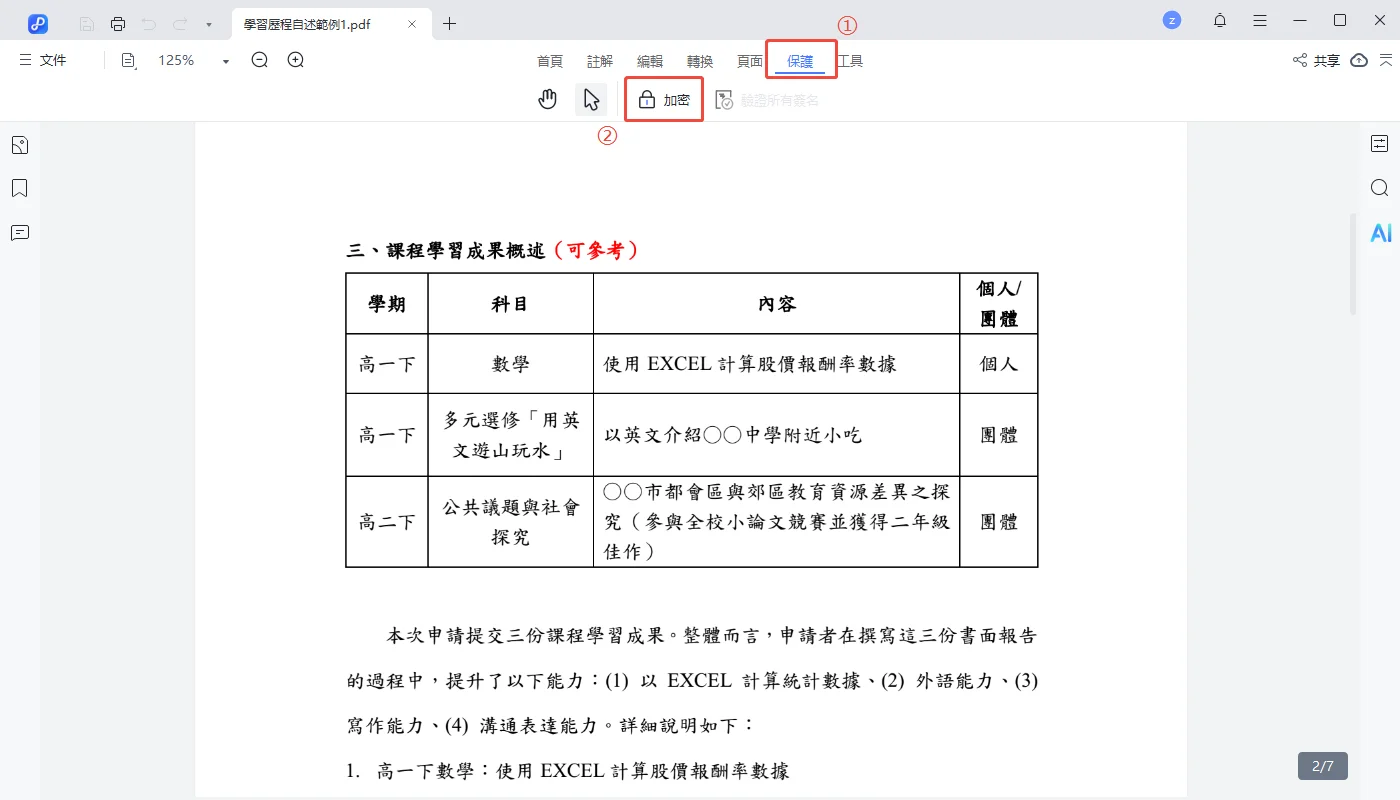
-
在該區域,你可以取消勾選密碼保護設定,來將檔案解除密碼。記得保存檔案。
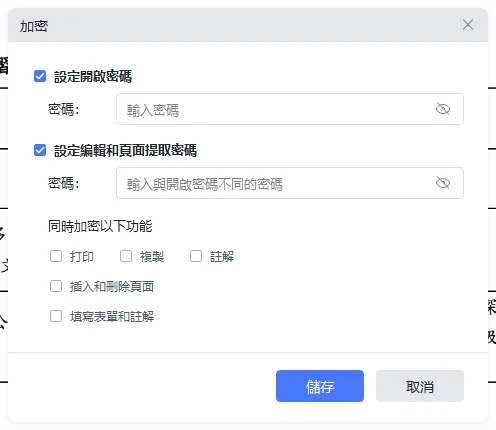
-
完成後,只需要重新打開 PDF 檔案,你將會發現無需密碼也能開啟檔案內容了。
正如前文所說, Tenorshare PDNob 不僅可以在已知密碼的情況下進行 PDF 密碼移除,還可以進行更多的 PDF 編輯、轉換等進階操作。如果你需要編輯 PDF 檔案,這款軟體一定是你的不二之選。
4.2 使用Adobe Acrobat為PDF 解鎖
-
在Adobe Acrobat中開啟加密或鎖住的PDF檔案。
-
點擊「工具」>「保護」>「更多選項」,選擇開啟。

-
現在在保護工具欄,點擊進階選項,選擇移除安全性。最後,儲存PDF檔案,完成。

根據文檔附加的密碼安全性類型,移除安全性選項會有不同。
- 如果文檔包含檢視密碼,請按一下「確定」,可將PDF密碼移除。
- 如果文檔包含編輯密碼,請在「輸入密碼」方塊中鍵入密碼,然後按一下「確定」。再按一下「確定」,以確認進行PDF編輯破解。
五、如何提高你的 PDF 安全性
要提高 PDF 的安全性,我們建議您創建並牢記複雜的密碼。
- 應包含數字、大寫字母、符號;
- 至少使用 12 個字元;
- 請勿使用常用辭彙及其近義詞;
- 避免在密碼裏使用個人資訊。
你若參考以上建議來設置密碼,即可保證 PDF 密保萬無一失。他人根本無法查看!
總結
綜合上面 7 種方式,其實不難看出當我們有 PDF 解鎖的需求時,PassFab for PDF是涵蓋性最廣的軟體,PDF 高度加密破解也不在話下;而支援各種版本的 Tenorshare PDNob 、安全性高、執行速度快(高達40倍速),操作簡單,任何新手用戶也都能快速搞定 PDF 密碼移除。








